| Úvodní strana |
| Seznámení |
| Otázky odpovědi |
| Požadavky/Instalace |
| Stažení |
| Novinky a opravy |

Další odkazy:
Domovská stránka
Kilobyte standard
Klávesnice IMega
IMegaSoftware
Moje akvárium
Kilobyte standard
Cedulky (smalt, plech)
Papouščí klec
Langtonův mravenec
Meteo

| Počitadlo: | |
| (Počítáno od: 3.3.2005) | |
| Poslední aktualizace: 26.11.2008 | |
|
|
Seznam:
- 0001 jaké heslo má administrátor
- 0002 Potíže se zvukem (přehrávání) ...
- 0003 Potíže se zvukem (nahrávání) ...
- 0004 Jak zapsat spec. znaky pro výslovnost
- 0005 Jak vytisknout/vy-exportovat slovíčka
- 0006 NEdokončení importu slovíček
- 0007 NEzobrazení výsledků zkoušení
- 0008 MP3 ???
- 0009 Porušení slovníků - jejich obnova
- 0010 Jak odstranit slovník
- 0011 WindowsXP a uživatel s omezeným oprávněním
- 0012 Lekce 0, proč tam vůbec je ...
- 0013 Jak na synonyma, slovesa, zájmena apod.
- 0014 Windows Vista a XP řešení 2
- 0015 Ruština a jiné ne-unicode-ové jazyky
(Uváděj prosím operační systém, verzi Teachera a cestu, v které je Teacher instalován.)
0001 jaké heslo má administrátor
"Administrator" Teacher-a po instalaci má tajné heslo "administrator".0002 Potíže se zvukem (přehrávání) ...
Teacher nemá prostředky, aby řídil nastavení hlasitosti apod., proto pokud není slyšet zvuk při přehrávání zkontroluj nastavení svého "Mixeru" (většinou se zobrazí na dvojklik na ikonku reproduktoru ve spodní liště na pravé straně).Zde musí být povoleno přehrávání "wave" a mít nastavenu aspoň "nějakou" hlasitost.
Dialog může být různý dle OS a zvukové karty ... .
Čti pdf dokument "navod_zvuky.pdf" v sekci "Stažení".
0003 Potíže se zvukem (nahrávání) ...
Upozornění: Nahrávání v Teacher-u je aktivní po dobu držení klávesy nebo tlačítka myši tzn. stiskni F12 (a nepouštěj), řekni slovo/frázi, pusti F12.
Platí vše z dotazu 0002. Pro nahrávání je potřeba ještě povolit nahrávání z mikrofonu. Většinou je tato volba ve stejném dialogu, jen v menu "Možnosti->Vlastnosti" přepni volbu na "Záznam" a mít vybrán "Mikrofon".
Po stisku "OK" se dialog pro ovládání hlasitosti změní. Zde je třeba vybrat mikrofon a většinou nastavit úroveň na maximum (někdy kvůli šumům na 90%).
PS: Povolená volba "Vstup z vnějšího zdroje" může způsobovat zvýšení šumů.
Doporučuji po nastavení nahrávání zpět přestavit dialog do původní podoby v menu "Možnosti->Vlastnosti" přepnout volbu na "Přehrávání".
Dialog může být různý dle OS a zvukové karty ... .
Čti pdf dokument "navod_zvuky.pdf" v sekci "Stažení".
0004 Jak zapsat spec. znaky pro výslovnost
Při zadávání slovíček a při editaci popisu slovíček po volbě "Soubor->Edit slovníku v okně", se na PRAVÉ tlačítko myši zobrazí kontextové menu, kde tento znak vyber (znak je vložen na aktuální pozici), nebo použij "horkou klávesu" daného znaku.Podmínka zobrazení je: Teacher byl na počitač instalován (ne kopírován, při kopírování je třeba přenést font "Cearialpr.ttf") a daný slovník byl vytvořen z konfigurace nebo pokud byl vytvořen ručně, byl vybrán tento font ("Arial CE pronance") pro popis.
TIP: Kontextová menu jsou přístupná v každém řádku dialogu přidávání slovíček, při zkoušení, při editaci popisu. Menu je vždy jiné (česky, jiný jazyk, popis).
0005 Jak vytisknout/vy-exportovat slovíčka
Možné jsou dva způsoby:- Ve verzi 1.8c je možný "Export slovíček do TXT odděleného tabulátory", který načteš kdekoliv (Excel) nebo přeneseš přes schránku (OpenOffice).
- Vyber slovník, případně vyber omezení "Zobrazit lekci" a pomocí menu "Soubor->Export slovíček do HTML formátu". Tímto vznikne soubor "Složka uživatele\RESULTS\export.html" a je zobrazen v tvém prohlížeči.
Z něj si ho můžeš vytisknout.
Export už můžeš provést ruzným způsobem z tohoto html dokumnetu.
Za použití OpenOffice (Excel bude obdobný):
1.Otevřít tabulku (označit A1 buňku)
2.Přes menu "Vložit->Externí data" vybrat soubor "Složka uživatele\RESULTS\export.html".
3.Vybrat "HTML_tablets" a OK.
4.Slovíčka jsou zde.
PS: Export slovíček se řídí souborem "Složka Teacher-a\_Other_\templateEX.html" viz. nápověda.
0006 NEdokončení importu slovíček
Verze 1.8 (od verze 1.7d.1) opravila chybu, která způsobovala chybu importu.0007 NEzobrazení výsledků zkoušení
Verze 1.8 (od verze 1.7d.2) opravila tuto chybu.0008 MP3 ???
Teacher hledá zvukovou slovní zásobu i ve formátu MP3. Je tedy možné z úsporných důvodů převést případné zvuk. záznamy do formátu MP3.MP3 musí mít podporu v systému (standardně je).
0009 Porušení slovníků - jejich obnova
Pokud se zobrazí hlášení podobné tomuto:Nedefinovaná chyba při zkoušení - už toho nech já toho mám taky dost.
hlášení zní:
Corrupt index.
Index: pomnone
Většinou obsahující texty "Corrupt index" nebo "Index is out of date" (Index: různé).
Je porušena některá "tabulka", většinou slovníku.
Toto porušení může být způsobeno např. pádem systému v nevhodné době apod..
Řešení:
Pro snažší orientaci:
Instalace == standardni "C:\Program Files\Teacher\"
Uživatel == "pepa"
Název slovníku == "stary"
1. "Zlobí" jen jeden slovník a ostatní jsou OK:
- Vytvoř nový slovník např. s názvem "novy" - vyber vhodnou konfiguraci (nebo "nějakou").
- Vyber slovnik "novy" a zvol v menu "Slovnik->Import z jiného slovníku včetně statistiky" a vyber soubor "dictionary.db" ze složky původního(starého) slovníku např. "C:\Program files\Teacher\pepa\stary\dictionary.db"
Pozn 1. Pokud použiješ jen "Import z jiného slovníku" znalost/neznalost slovíček vymizí a začínáš od znovu.
Pozn 2. Doporučuji zkontrolovat náhodně nějaká slovíčka v novém slovníku. Pokud byl porušen "index" je možné, že jsou porušena i data. Ze skušenosti vím, že je to velmi nepravděpodobné, ale chceš-li mít jistotu tak to udělej. - Dále můžeš (pro uvedení do 100%-ně původního stavu):
- Zavři(vypni) Teacher-a a ze složky původního slovniku, zkopíruj soubor "set.ini" a vlož(přepiš) jej ve složce nového slovníku.
Např.:
Z "C:\Program files\Teacher\pepa\stary\set.ini" ... kopirovat
Do "C:\Program files\Teacher\pepa\novy\set.ini" ... vložit a přepsat
Tímto je obnoveno nastavení slovníku (fonty, kontextová menu, kometář apod.) - Dále můžeš (Teacher stále vypnut) odstranit složku "C:\Program files\Teacher\pepa\stary\".
A složku "C:\Program files\Teacher\pepa\novy\" přejmenovat na "stary"
- Zavři(vypni) Teacher-a a ze složky původního slovniku, zkopíruj soubor "set.ini" a vlož(přepiš) jej ve složce nového slovníku.
2. "Zlobí" více slovníků:
- Vytvoř nový slovník a vlož do něj min. 3 slovíčka.
- Proveď tu operaci, která Tě "zlobila" (většinou zkoušení).
- Pokud tento nový slovník "nezlobí", jsou porušeny tabulky ostatních slovníků.
Postupuj podle bodu 1. s každým "zlobivým" slovníkem. - Pokud stále "zlobí" proveď tyto operace.
- Zavři(vypni) Teachera
- Vhodné pozálohovat "někam" složku "C:\Program Files\Teacher\_Other_\".
Není nutné, je to jen proto, když uděláš v následných krocích chybu. - Ze složky "C:\Program Files\Teacher\_EmptyTable_\" zkopíruj soubory začínající "deprun", "runtime", "runzn" (deprun.*, runtime.*, runzn.*) do složky "C:\Program Files\Teacher\_Other_\", na dotaz přepsání odpověz "Ano přepsat".
Pozor: "user.DB" a "user.PX" NEkopírovat. - Odzkoušej jestli to stále "zlobí", nezlobí-li blahopřeji KONEC :).
- Pokud to stále "zlobí", tak ze složky "C:\Program Files\Teacher\_EmptyTable_\" zkopíruj soubory začínající "exam" (exam.*) " do složky uživatele C:\Program Files\Teacher\pepa\", na dotaz přepsání odpověz "Ano přepsat".
Pozn. Tabulka "exam" uchovávají informace o nastavení jednotlivých zkoušení, které nejsou "zatím" nijak využívány. Tímto tyto informace zmizí (a to nevadí :)). - Pokud stále zlobí a máš zájem to vyřešit, napiš.
0010 Jak odstranit slovník
Odstraň složku slovníku z disku.Například: "C:\Program files\Teacher\pepa\nazev slovníku.
Tímto o ten slovník definitivně přijdeš :(.
0011 WindowsXP a uživatel s omezeným oprávněním
Diky tomu kdy Teacher vznikl (mluvilo se o Windows NT5 - nynějsi Windows 2000) není zohledněn rozumný trend WindowsXP - odělit uživatelská data od vlastních programů.Prakticky to znamená, že do složky Teachera musí mít přístup i pro zápis všichni uživatelé, kteří Techera využívají.
Na Windows XP Home Edition to lze vyřešit dvěma způsoby:
- Všichni uživatelé pracující s Teacherem jsou Administrátoři (s plným přístupem)
- nebo Teacher není instalován do standardní složky, ale ja nainstalován mimo "Program Files"
Např: "C:\Programy\Teacher" nebo "C:\Teacher"
- Všichni uživatelé pracující s Teacherem jsou Administrátoři (s plným přístupem)
- nebo Všichni uživatelé pracující s Teacherem jsou ve skupině "Power user"
- nebo Teacher není instalován do standardní složky, ale ja nainstalován mimo "Program Files"
Např: "C:\Programy\Teacher" nebo "C:\Teacher" - nebo Složce "C:\Program Files\Programy\Teacher" nastavit přístup i pro zápis pro uživatele, kteří budou Teachera využívat.
- nebo Složce "C:\Program Files\Programy\Teacher" nastavit přístup i pro zápis pro skupinu "Users".
0012 Lekce 0, proč tam vůbec je ...
Lekce 0 je dobrá ze dvou důvodů:- V dialogu přidávání slovíček je tato lekce předvolena. Pokud zpomomeneš lekci změnit, tak nově přidaná slovíčka máš v lekci 0 a ne v "nějaké" a pokud si udržuješ slovník, tak je v lekci 0 lehce nalezneš a lekci změníš, přes "Editaci slovníku v okně" nebo ve verzi Teachera 1.8b přes "Hromadnou změnu lekce". Bohužel, některé dříve stažené slovníky, Revize: A (nemají v názvech na konci "_B") měli v této lekci značné množství slovíček (Revize B slovníků tento "nešvar" odstranila).
- Teacher vkládá do výběru "špatně zapamatovatená slova" (standardně 10ks), které dle svého uvážení a tvých znalostí vybírá z lekci 0 až "do lekce" (zadané po spuštění zkoušení). Tím pádem je lekce 0 možné využít k vložení slovíček,
které buť nepatří do zadaných lekcí, ale hodily by se nebo můžeš do této lekce vložit např. číslovky nebo něco co moc nepoužíváš a chceš, abys "to" nustále držel v mysli.
Ve verzi Teachera 1.8b je možné provádět hromadné změny lekce např. z 0 do 60 a opačně, takže lehce můžeš např. zmiňované číslovky včlenit do opakování. Při první lekci jsou tato slovíčka velmi často dotazována, ale s narůstajícím číslem lekce je zohledňována spíše jejich znalost či neznalost.
0013 Jak na synonyma, slovesa, zájmena apod.
Předem: pokud jsou ve slovníku obsaženy dva (a více) záznamy lišící se jen českým nebo jen cizojazyčným výrazem, tak při automatickém zkoušení jsou brány všechny odpovědi mající tázací výraz totožný jako správné bez ohledu na lekci.Např:
stůl table Lekce 1
stůl desk Lekce 2
Na otázku "stůl" je správná odpověď "desk" i "table" ... i když se zkoušíš jen z lekce 1.
Při špatné dpovědi jsou zobrazeny všechny správné A kurzor JE NA záznamu*, na který se bylo přesně dotazováno.
* - Některé verze 1.8 (většina :( ) měli kurzor vždy jen na poslední odpovědi, od verze 1.8f opraveno, verze 1.8f je ditribuována pouze jako update, který je nutno po plné instalaci stáhnout.
Zde obrázek při špatné odpovědi při zkoušení z lekce 1 - 1
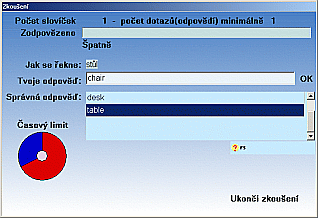
Pokud potřebuješ zadávat synonyma jsou dvě cesty (vyber si):
- Zadávat hned od začátku synonyma (zájmena) jako dvě (a více) různých záznamů (slovíček), jako v příkladě výše. Doporučuji při zapisování odhalit funkčnost kláves F1 - F4, zbylá F-ka nejsou taky k zahození (Bublinková nápověda napoví).
- Možná na prví pohled složitější způsob, ale zase s vícerým výsledkem :)
Zadávat synonyma (slovesa, zájmena) do jednoho záznamu ve smyslu N ku N (nebo 1 ku N)
např.
stůl | table, desk
nebo třeba
psát, napsal, napsáno | write, wrote, written
Tento speciální slovník ti umožní zkoušení se přímo z těchto řad (u nepr. sloves apod. je to velmi praktické).
Potom můžeš vytvořit nový prázdný slovník, vybrat jej a z toho původního přes "Slovník->Import slovíček z jiného slovníku" naimportovat všechna slovíčka.
Tímto vznikne kopie původního slovníku. Přes funkci "Soubor->přehodnocení výrazu z čárkou" rozbít na jednotlivé záznamy.
POZOR: Tato funkce při jednom průběhu rozdělí jen PRVNÍ čárku, proto je potřeba ji spustit opakovaně na slovník aby došlo k rodělení všech čárek. Nejlepší je si to to vyzkoušet na 3-5 slovíčcích z pokusným slovníkem.V našem příkladě bude nabídnuto první rozdělení:
psát | write, wrote, written
napsal, napsáno | write, wrote, written
Uprav první řádek na:
psát | write
napsal, napsáno | write, wrote, written
Stiskni OK. Spusti znovu, a bude nabídnuto:
napsal | write, wrote, written
napsáno | write, wrote, written
Uprav oba řádky na:
napsal | wrote
napsáno | written
Stiskni OK. A je to ?! :) ... kombinovat můžeš různě :).
0014 Windows Vista a XP řešení 2
Instalace na Windows Vista nebo Windows XP pro uživatele bez admin. oprávněníŘešení (nutné administrátorské oprávnění):
Krok A .. řešení 1 (pro Visty vhodnější řešení):
- Vytvořit složku C:\Programs (nebo C:\Programy)
A na tuto složku přidat oprávnění pro "users" "Plný přístup" uplatnit pro
"Tato složka, podsložky a soubory"
- Teachera nainstalovat do složky C:\Programs\Teacher
Pozn. Na Windows XP Home je třeba přidělit oprávnění v nouzovém režimu (Řekněte 'WOW')
PS:Tato složka může sloužit pro instalaci starších programů,
které mají potřebu do instalační složky zapisovat (jako Teacher :)).
Krok A .. řešení 2:
- Teachera běžne nainstalovat do
Vista 32bit: C:\Program Files\Teacher
Vista 64bit: C:\Program Files (x86)\Teacher
- Na složku instalace "C:\Program Files\Teacher"
přidat oprávnění pro "users" "Plný přístup" uplatnit pro
"Tato složka, podsložky a soubory"
Krok B .. (změna lokace PDOXUSRS.NET):
Pozor, pokud jsi připojen k síti a některá z podnikových aplikací využívá BDE, tak je pravděpodobné
že lokace 'PDOXUSRS.NET' je nastavena na některý sdílený disk či složku,
v takovémto případě již nepokračuj, vše by mělo být OK :) !!!.
- Vypnout jakoukoliv aplikaci vyžívající(snažící se využít) BDE
- V ovládacích panelech otevřít BDE administrátora jako administrátor.
Vista 64bit: jdi přes Control panel -> Zobraz Control panel 32 bit.
Pokud tam není, tak ho nazlezneš v cestě, a je to nejlepší ho nalézt v této cestě,
bo pak ho lehce spustíš s admin oprávněnín, přes pravé tl. myši:
Vista 32bit: C:\Program Files\Common Files\Borland Shared\BDE\BDEADMIN.EXE
Vista 64bit: C:\Program Files (x86)\Common Files\Borland Shared\BDE\BDEADMIN.EXE
!!! JE TŔEBA jej spusti s administrátorským oprávněním,
tzn. na Vistách pravým tlačítkem myši (ikdyž jsi přihlášen na admina) !!!
V záložce "Configuration" rozbalit (vlevo) Drivers->Native->Paradox.
Pokud je vybrána volba Pradox, tak se v pravé části objeví možnosti (Definition)
cestu NET DIR (první volba):
Při zvoleném kroku A řešení 1:
nastavit na C:\Programs (nebo C:\Programy)
Při zvoleném kroku A řešení 2:
nastavit na
Vista 32bit: C:\Program Files\Teacher
Vista 64bit: C:\Program Files (x86)\Teacher
Ukončit "Object->Exit" nebo "křížkem"
Na dotaz (warning) Uložit zvolit "Yes".
PS: Tímto bude chodit jakákoliv aplikace využívající BDE
viz. obrázek.
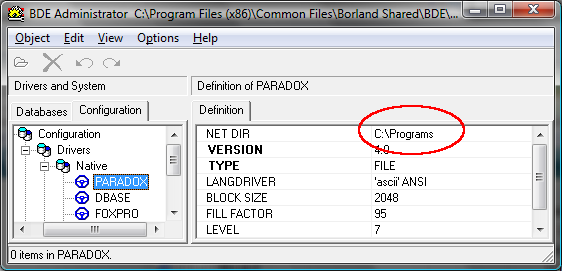
0015 Ruština a jiné ne-unicode-ové jazyky
Teacher a je možné použít i na jíné jazyky např. psané azbukou, není to sice testováno, ale neměl by se objevit zásadní problém.Na ruštinu jsou zde přednastavené konfigurace slovníků, ale je v nich jen přepnuta znaková sada - horké klávesy, či další nastavení (F5-F12) není přizpůsobeno.
Nastavení slovníku lze nastavit na tyto znakové sady:
SHIFTJIS_CHARSET 128 Japanese shift-JIS characters. HANGEUL_CHARSET 129 Korean characters (Wansung). JOHAB_CHARSET 130 Korean characters (Johab). GB2312_CHARSET 134 Simplified Chinese characters (mainland china). CHINESEBIG5_CHARSET 136 Traditional Chinese characters (Taiwanese). GREEK_CHARSET 161 Greek characters. TURKISH_CHARSET 162 Turkish characters. VIETNAMESE_CHARSET 163 Vietnamese characters. HEBREW_CHARSET 177 Hebrew characters. ARABIC_CHARSET 178 Arabic characters. BALTIC_CHARSET 186 Baltic characters. RUSSIAN_CHARSET 204 Cyrillic characters. THAI_CHARSET 222 Thai characters. EASTEUROPE_CHARSET 238 Includes diacritical marks for eastern european countries.Plus je případně třeba nastavit požadovaný font. (Co se stane při nastavení na GB2312_CHARSET - se mě neptejte, nicméně HEBREW_CHARSET,ARABIC_CHARSET,BALTIC_CHARSET,RUSSIAN_CHARSET by mělo být ok)
Toto nastavení si můžeš vytvořit takto:
- ve složce "C:\Program Files\Teacher\_Other_\setinis" (případně jíné např. "C:\Programy\Teacher\_Other_\setinis", dle instalace) otevři např. soubor "Velke_14_nemcina.ini" třeba v poznámkovém bloku (Notepad-u)
- uprav v něm řádek "fontotherchar=0" na např. "fontotherchar=177", případně fontother= na patřičný font (netřeba, Arial zvládne většinu)
- Ulož jako "MojeHebrestina.ini"
- při vytváření nového slovníku vyber tuto novou konfiguraci.
Pro tyto nelatinkou psané jazyky je vhodné si nainstalovat verzi 1.8e, která umí automaticky přepnout klávesnici - snad.
